由於拆成兩篇,內容提到的筆刷或設定都請參考準備篇,不再另行贅述,
而主力鉛筆能適應變形,這就先不提向量,想了解向量線稿請參考這篇:
前言:以下為個人習慣的作畫流程,不一定是最佳管道,也不一定適用於所有人(゚∀゚ )
-----------------------------------------------
-----------------------------------------------
1 - 草稿階段:
→ → → → → → → → → → →
使用準備篇提到的線稿鉛筆畫出底稿,不用很精緻,重複部分甚至可採複製,
適時使用Z的套索與CTRL+T變形調整各部位比例,讓整體不會太奇怪。
→ → → → → → → → → → →
因為畫布開挺大的,所以縮小後還算精緻,放大150%大概是這種感覺,
當然直接把草稿修改為線稿也是個選擇,我有時候會用,但這張畫有點亂。
→ → → → → → → → → → →
CTRL+B轉換圖層顏色,快速打成草稿,想再增減東西都可直接比照辦理,
覺得絲帶原放法有些平淡,不確定是否刪除的情況下,便會另開圖層畫份新的。
2 - 線稿階段:
→ → → → → → → → → → →
將原本草稿調低透明度,開新圖層,重新用鉛筆描線,並適時修改各部位,
外部線可調粗畫,大約用10~15;內部線可調細畫,大約用6~10,
對於交界處的線條,可以多畫幾筆強化其立體感,整體線條會更有生命力,
當時畫了兩個版本,最後是取草稿的表情與新版本動作結合而成的第三版。
→ → → → → → → → → → →
當然並非所有雜點都要清除,選擇性地用橡皮擦把多餘雜點擦乾淨就好。
→ → → → → → → → → → →
下方新建圖層,ALT+~快速填充灰色,中間再新建圖層,選擇淺灰色,
再用Q的著色筆刷隨意塗抹出光影,並1與3來回切換描繪主色與透明色,
可以在這階段,把大略光影抓出來,或是把大略顏色塗上去,看個人習慣。
3 - 著色階段:
→ → → → → → → → → → →
新建各圖層、資料夾,並整理命名,把繪製前的基礎結構完成。
個人習慣命名都是簡單英文或數字,為便於說明這邊改為中文。
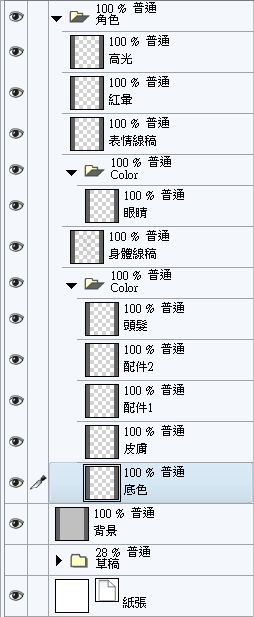
→ → → → → → → → → → →
先隨便選個容易辨識的顏色,用W的G筆,將物件的邊緣框出,
框選完成後,使用V的填充工具,顏色誤差、縮放都設為10,
僅參照編輯圖層狀態下,將之填滿,並用ALT+U調整顏色。
→ → → → → → → → → → →
重複上述步驟,將物件的基本色逐次分配到每一圖層中,
可先由最上層圖層開始作業,覆蓋部分便可以隨意描繪。
-----------------------------------------------
4 - 完稿階段:
→ → → → → → → → → → →
點選眼睛圖層,ALT+1、ALT+2新建兩層圖層並向下剪裁,
為便於調整,個人習慣是一層一色,可隨時使用快速填充工具修改。
→ → → → → → → → → → →
使用W的G筆進行著色,接著用Q的著色水彩或A的噴槍向外抹出軟的漸層,
中途亦可按3切換為透明色,讓水彩與噴槍變為透明筆刷來對色塊範圍調整,
對於亮部可以額外新增混合模式為「加亮顏色(發光)」的圖層來提高亮度。

→ → → → → → → → → → →
接著處理皮膚,新建兩層圖層向下剪裁,一層為淺陰影,一層為深陰影,
決定受光面後便可把明暗大略打出來,同樣用快速填充尋找適合的顏色。
→ → → → → → → → → → →
用著色水彩、G筆、噴槍、暈色、橡皮擦搭配透明色,反覆切換與繪製,
並注意陰影與投影的區分,投影部分為受光後物體下方產生出來的影子,
邊緣較銳利,可用G筆強化,陰影則為物件受光後的轉折,邊緣較模糊,
可多用噴槍、暈色或著色水彩來擦拭與融合,快捷越熟這部分作業越快。
→ → → → → → → → → → →
在深淺陰影與皮膚底色中間新建兩層圖層,用噴槍噴上亮黃色與紅色,
通常大略為膝蓋、胸部、肩膀、鼻尖等位置,藉此提升皮膚的透光感。
→ → → → → → → → → → →
同樣流程處理頭髮,但這次在頭髮上方新建混合模式為「覆蓋」的圖層,
為頭髮染局部亮色,再新建透明度50%的圖層染上膚色製造頭髮透光。
→ → → → → → → → → → →
按下H鍵水平翻轉整張畫布,發現著色後臉看起來有點怪怪的,
回頭整理顏色和線稿,這邊把眼睛和臉部線稿稍微再調了一次,
整理整個著色物件時,可新建「新色調補償圖層」並向下剪裁。
→ → → → → → → → → → →
這邊把整個皮膚的亮度對比都提高10讓他看起來不要那麼灰,
覺得頭髮的彩度有點高,所以把整個頭髮亮度對比都下降10,
圖層右邊是蒙版功能,可用透明噴槍擦拭掉不需要調整的部分。
→ → → → → → → → → → →
線稿上方新增一向下剪裁圖層,用噴槍為線稿染上略深的顏色,
回到皮膚圖層最上層,新增圖層後切換噴槍為「細材質筆刷」,
沿著皮膚的邊緣刷上一點高彩紅,加強皮膚的透光和皮膚質感。
→ → → → → → → → → → →
於表情圖層上方新建兩張圖層,上層用水彩工具刷上適合的高光,
底層則用噴槍工具於高光周圍刷上紅暈光,當然臉部與鼻頭也是。
接著為衣服著色,染一些皮膚色到衣服上,產生一點黃色的光暈,
再用噴槍搭配混合模式為「覆蓋」的圖層,提高胸部衣著的彩度,
同時也用回合模式為「覆蓋」的圖層,為皮膚周圍加些邊緣光暈,
而把頭髮、衣著、皮膚等不同物件明度差給拉開,畫面會更好看,
所以稍微再把頭髮的明度給降低,並適度調整各圖層顏色的顏色。
→ → → → → → → → → → →
同樣流程依序完成剩餘部分,黃藍相間的配件,直接視為同一範圍進行塗抹,
陰影部分使用「色彩增值」的混合模式,高光部分使用「覆蓋」的混合模式,
繪製完畢後同樣使用CTRL+U調整顏色,並對整體再強化一次亮度對比。
→ → → → → → → → → → →
雖然這個膚色好像也不差,但對於黑肉來說,好像這是有點太不褐色了,
所以新建色調補償圖層,修改皮膚的明度和彩度,並將眼睛的明度強化。
→ → → → → → → → → → →
大略畫個背景與陰影,把除背景以外的整個角色資料夾複製並合併,
CTRL+U降低彩度與明度,點選圖層頁面下方的建立圖層蒙版。
→ → → → → → → → → → →
接著在圖層蒙版中使用透明噴槍,把重點部分擦拭掉,
被擦拭的部分會顯示下層色塊,也就是高彩度的部分,
這些高彩的部位可以放在頭或身體,引導視覺的主次。
→ → → → → → → → → → →
接著就是各種小調整,看是要加深某些區域或是加愛心眼…等有的沒的,
最後又對整張圖新建色調補償圖層,進行色彩平衡,把顏色稍微偏紅色,
回頭修正了胸部奇怪的陰影,補充點深黑色到線條中,差不多就完成了!
→ → → → → → → → → → →
另外實驗了一份把之前畫的光影,複製兩層,上層15%實光,
下層45%色彩增值,直接套用在完稿的圖上好像效果也不錯?
-----------------------------------------------
上面這張圖組成的所有圖層,都只有一個顏色,所以修改起來挺容易的,
直接改那張圖層的顏色就好,也不用擔心開始選錯色之後怎麼辦的問題,
畢竟用快速填充或色調調整速度都很快,算是個人上色比較核心的方式,
最後的蒙版也是一項主力技法,可用於各種局部調色或明暗,相當方便。
-----------------------------------------------
另外提供大家幾份CSP的教學影片,使用的技法和快捷都有些類似,
不過因為影片有配合字幕,應該看完能比上面這長串更容易吸收XD:








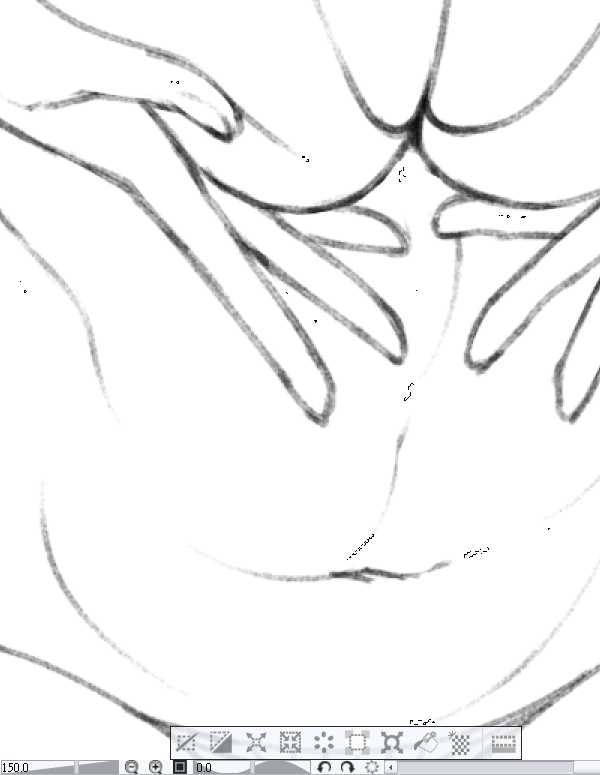





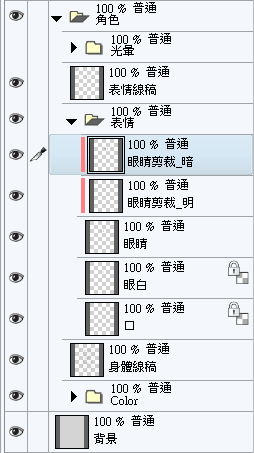




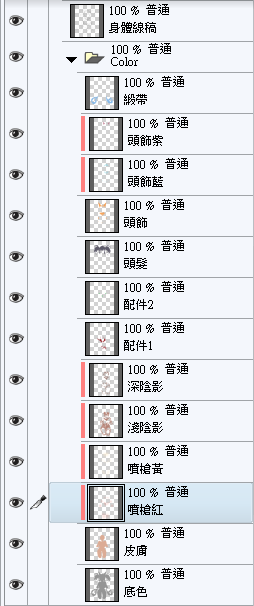


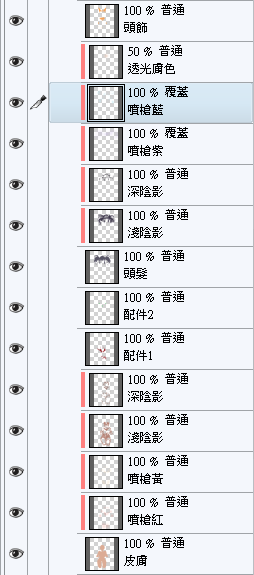
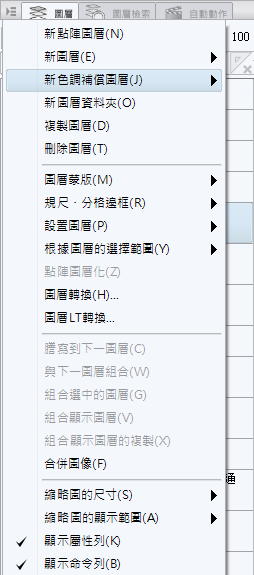
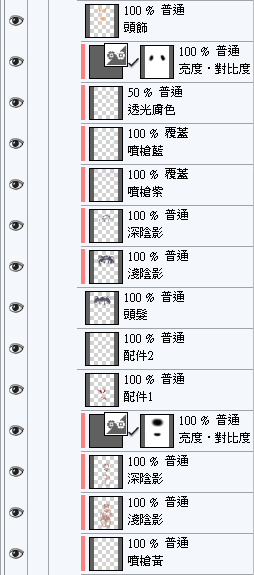



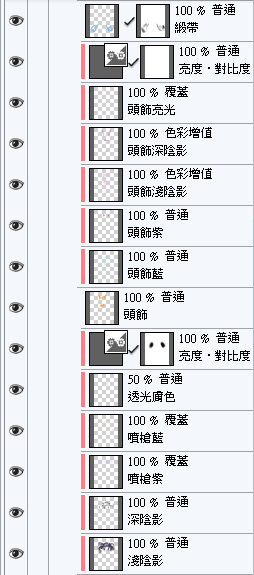








完全看不懂,但身為四年的粉絲還是覺得很厲害
回覆刪除完全看不懂,但身為四年的粉絲還是覺得很厲害
回覆刪除阿...上色技巧很多還要學,謝謝分享
回覆刪除謝謝西野大的教學~!
回覆刪除另外想請教一下,頭髮蓋住眼睛時,不知道西野大是用什麼畫法讓眼睛透過頭髮呢?
感謝西野的分享,但圖是不是掛了?!
回覆刪除