今年初接觸了ClipStudioPaint,不少P網畫師似乎都用這套軟體作畫,確實功能還頗強大,
能拿來處理CG、漫畫或部分特效,完全就是針對畫CG而設的軟體,所以果斷購入學習:

-----------------------------------------------
前言:以下為個人習慣的作畫流程,不一定是最佳管道,也不一定適用於所有人(゚∀゚ )
-----------------------------------------------
當初購買的時候還是很初期的版本,活用度大概就是普通,後來在今年二月大幅更新,
靈活度來說已非常直覺,也能搭載額外的特效濾鏡,目前我已全部作畫都轉用此軟體,
有興趣可去官網下載試用版,我個人是購買EX版,如不缺頁面管理功能用PRO版即可,
因為所有快捷鍵都可調整,所以沒什麼表格好列的,只是有幾點基本設定在一開始要注意:
→ → → → → → → → → → →
1.中文版素材安裝(官網)
日文版素材安裝教學(未研究)
一些日版素材的下載點(未研究)
→ → → → → → → → → → →
2.安裝濾鏡(對我來說主要是處理漫畫效果線)
→ → → → → → → → → → →
3.開啟軟體,Ctrl+K開啟環境設置,調整成自己習慣的模式
建議把工具>選項中第二點「…當前尺寸」勾選取消,縮放筆刷比較直覺
→ → → → → → → → → → →
4.Ctrl+Shift+Alt+K設置快捷鍵,依個人喜好設置
建議的必備A:主選單>顯示>左右反轉(翻轉畫布確認人物有無歪掉)
建議的必備B:選項>描繪色>切換至主顏色(筆刷快速切色用)
建議的必備C:選項>描繪色>切換至輔助色(筆刷快速切色用)
建議的必備D:選項>描繪色>切換至透明色(筆刷快速切色用)
建議的必備E:工具>移動>旋轉(可以轉畫面畫出較順手線條)
建議的必備F:工具>蘸水筆>G筆(主要上線筆刷)
建議的必備G:工具>筆>濃水彩(主要上色筆刷)
建議的必備H:工具>操作>物體(可以快速選擇向量線)
其餘如橡皮擦、底塗、噴槍、裝飾、線修正、變形等等也很重要,先不詳列
→ → → → → → → → → → →
5.完成以上基本設定後,就可以開始作畫了,期間也能依情況調整上述內容
-----------------------------------------------
以下為此次範例,UL史塔夏,雖說是塗鴉不過因開大圖的關係,很多細節都甭進行處理:
-----------------------------------------------
因為覺得這張的氣氛好像很適合,所以邊聽這首歌邊畫這張:
-----------------------------------------------
1 - 草稿階段:
縮小來繪,使用G筆粗略的完成打稿,不滿意可以直接Ctrl+B進行轉色。
針對不同圖層可搭配不同顏色和透明度,方便上服裝配件或是把感覺建立明確。
把上述不同顏色的圖層扔到同個資料夾中,對著資料夾Ctrl+B進行轉色。
-----------------------------------------------
2 - 線稿階段:
把草圖透明度調低進入描線階段,最近習慣使用向量圖層來進行線稿的描繪,
修改上頗容易,舉例來說,畫頭髮時隨意打叉後再用向量橡皮就可完成修線。
如下圖,使用向量圖層時橡皮擦會多個刪除向量的選項,第一張表示擦拭前,
第二張表示橡皮擦接觸線後即刪除這條向量至它條向量之交岔點,效果如下:
按住Ctrl在點向量線基本上也能進行調整,在該工具與開大圖的增幅下,
很快就可以用塗鴉的方式完成線稿,線稿不用收的很完全縮小看也頗有效果。
-----------------------------------------------
3 - 著色階段:
上色使用底塗功能灌色,這套軟體強大的地方不外乎多圖層參照與封閉曲線,
放大縮小區域也能大幅降低修整時間,數值如左圖,可以自由去設定分辨值。
再者是顏色,對於基礎灌色來說,個人習慣上除皮膚和偏暗色會另選基礎調,
其餘都可先用下圖位子的顏色去畫出基本色,只要轉動色環就好不用改點位。
基本色灌好差不多會是這個樣子,眼睛可依情況在這個時候提高其顏色層次,
最簡單的眼睛上色方式就是畫三層,上層最深下層最淺、明度越高彩度越低。
圖層的分類上,一個顏色一個圖層方便之後編輯,如下圖共有六種不同顏色,
就至少會有六層以上的圖層,皮膚最下層,其次是衣服,眼睛和頭髮最上層。
-----------------------------------------------
4 - 完稿階段:
這個階段「濃水彩」和「切換至透明色、至主顏色」這兩個功能就是重頭戲,
數值設定大略如下,當然也可依個人喜好調整,亦會搭配噴槍和橡皮擦輔助:
每個色塊圖層都會經過以下處理,額外多建立兩層圖層,並依下圖賦予設定,
圖層剪裁(遮色片)、乘法(色彩增值處理陰影)、加亮發光(處理高光)。
隨便在一個圖層上抹上左上的色塊,之後處理陰影高光都先吸這顏色,
顏色部份統都畫在「乘法」圖層中,簡單說就是一色畫到底產生層次:
1是G筆,下純色的陰影使用,可補在開頭模擬大略感覺或收尾補強。
2是G筆+透明色濃水彩。可讓淺色收入深色中,可用於次要光源處。
3是濃水彩,本身具混色與色延伸的能力,多抹幾次會逐次加深顏色。
4是G筆+主顏色濃水彩,可讓深色收入淺色中,建立較強延伸效果。
模擬上述第二點的感覺,先用G筆畫,再用正常濃水彩向上塗抹拉出漸層,
再切成透明色從下方向上抹去顏色,即可簡單畫出陰影交界處深色的效果。
就這樣來回開心的亂抹一通(真的XD),就會慢慢變成自己要的樣子,
個人是建立了第二層的色彩增值圖層,開75%透明度來補強陰影效果,
高光則是用同樣的顏色上在加亮圖層中,其實說來都靠濾鏡偷吃步XD。
這樣處理有什麼好處呢?基本上,底色仍然是一塊純色,鎖定透明度後,
亦可對底色進行染色,如下圖,關掉其餘遮色片圖層,用噴槍隨便染色:
此時再打開遮色片圖層,你就會發現陰影和高光都自動至換成對應的色彩了!
而且因為遮色片和底色都是用純色去染,兩者都能透過色階處理來輕鬆修改,
明度、彩度、色相不對?都可直接透過「編輯>色調補償」調成希望的結果。
鎖定透明度,給圖層染些額外的顏色,或是增加些濾鏡效果是「覆蓋」的圖層染色,
皮膚因對比較低,可以用較淺的顏色來作為色彩增值的遮色片,同樣染些別的顏色。
逐次上色至完成,向量線稿透過圖層轉換或是圖層合併將其轉換成點陣圖,
並且鎖定透明度,將線稿換個顏色來塗抹,個人習慣深紅色來搭紫色陰影。
然後很快抹完後就完成初步的處理,並視情況修整各圖層的顏色,
色調補償是你的好夥伴,因為有瀏覽功能所以依需求慢慢弄就好:
背景先隱藏,接著進入畫面整體的調整,加入些有點類似動畫效果的光暈,
將圖片丟入同個資料夾,對著整個資料夾右鍵按下X,可以進行合併複製。
將剛剛合併複製出來的圖再複製四張,從上至下依序調整如下:
最上層:圖層屬性選擇濾色、透明度85%
第二層:編輯>色調補償>色階曲線>下拉調暗、圖層屬性選擇乘法
第三層:濾鏡>模糊>高斯模糊100
第四層:圖層屬性>邊界效果>邊界粗細5(這張顏色上了綠色)
背景畫來畫去,感覺就這樣白白空空的比較好看,所以就沒打算畫了,
這張其實比較適合背光,會較有感覺,不過因之前的教學也是用背光,
所以這張雖適合,但還是改用人物右方光源作圖,順便畫性感小肚肚。
-----------------------------------------------
圖層總覽(命名各種混,上色其實也可陰影全上在同層,各有利弊):
-----------------------------------------------
作畫上色方式老實說是最近請教朋友與看了些表現技法莫名學會的,
之前作畫都是用手動選色,覺得用色彩增值來處理有點太仰賴功能,
但功能總是給人來用的,用色彩增值畫陰影在很多層面真方便不少!
這套方式塗鴉一張甭五小時,風格雖非極品,但給我的感覺很舒服。
不過還是有些工具功能上的使用沒有寫進來,如果使用過繪圖軟體,
那麼大體上應該已了解流程,若是新手則可以去參考前幾篇的內容,
變形、遮罩、反轉等的運用都是神功能,早些學會才能頭好壯壯^q^。


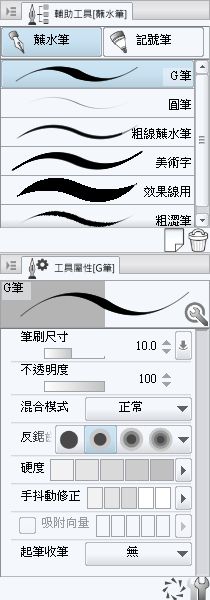


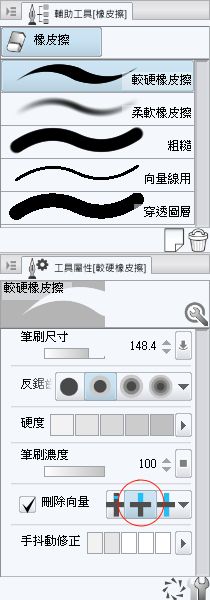
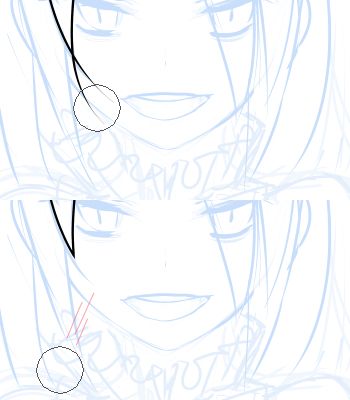

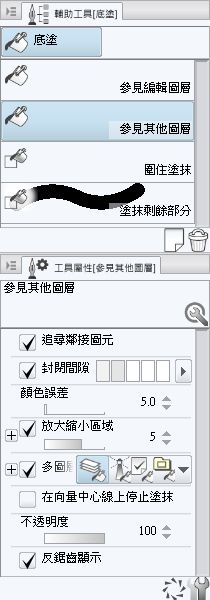
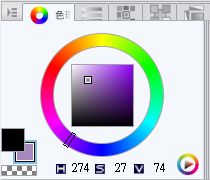


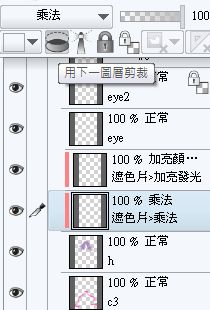








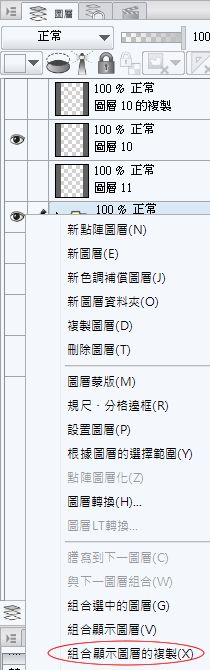


向量橡皮擦好OP呀啊啊啊
回覆刪除栖野子沒戲份www
這史塔夏是白虎wwwww
西野大生日快樂
阿里阿多!不是白虎啦w
刪除自從上次被推坑也買了這套軟體後,還是對於很多地方有疑問
回覆刪除不知道是否可以請西野大大拍一張圖層那邊的樣子呢? 圖層是我目前遇到最麻煩的問題...
也謝謝您的教學,受教了!
喔 好喔 我補充在最下方!
刪除西野大 真是日日在進步啊 =口=
回覆刪除上色越來越有活力的感覺XD 小弟在此配服配服
從亡者世界~糟糕仙境~工口之光~紳士聯盟..等等
一路看到現在感觸良多阿~~ 雖然小弟我沒碰作畫這方面就是了=w=~
好棒~推坑買了卻滿難理解左邊的功能...畢竟之前都是用超簡易SAI,現在有教學比較懂了!謝謝西野大耶~!
回覆刪除好多人都開始用CLIP
回覆刪除自己也是這陣子開始用 不過比起SAI是各種不習慣(筆壓跟筆刷設定等等)
要上手還要好一陣子吧...
西野大 請問如何在電腦上畫出漂亮的線稿? 做為初學者用了 bamboo一年畫出的線還是很醜...
回覆刪除請問有沒有像是PS手指塗抹那樣的功能.不然二種玩色要混一起就不太會做
回覆刪除橡皮擦功能中有個叫做指尖效果
刪除雖然沒用過PS 但↑用出來真的類似手指塗抹
只是路過-/-
我想知道,如果你能分享刷您与我们使用
回覆刪除我翻译这个消息通过谷歌翻译很抱歉,如果这是很难读! Q v Q <33
分享筆刷嗎?
刪除我只使用以上的簡單設定而已呢:D
西野大 請問這張的畫布和dpi是開多少呢?
回覆刪除DPI不影響,最近都直接開A4畫~
刪除作者已經移除這則留言。
回覆刪除不好意思 我是第一次接觸這種高級的繪畫軟體><... 想請問要怎麼樣才能啟用遮色片?
回覆刪除圖層附近會有一個按鈕,點上方的圖層後按下遮色片都就會對下方的圖層產生作用~ http://s142.photobucket.com/user/evil000000s/media/STA14.jpg
刪除作者已經移除這則留言。
回覆刪除部分圖片死圖了
回覆刪除